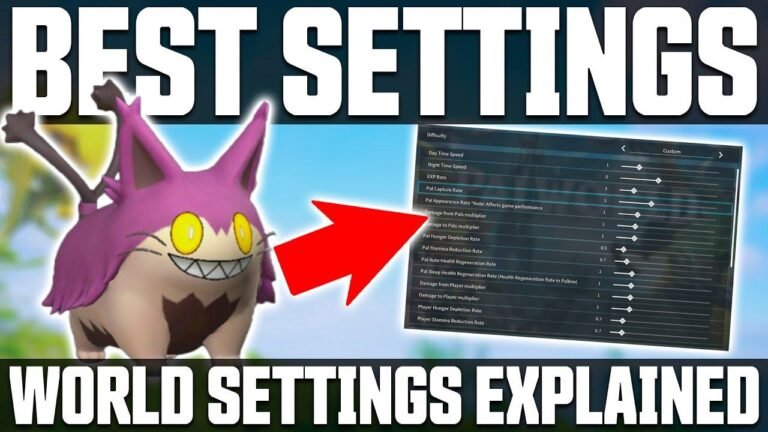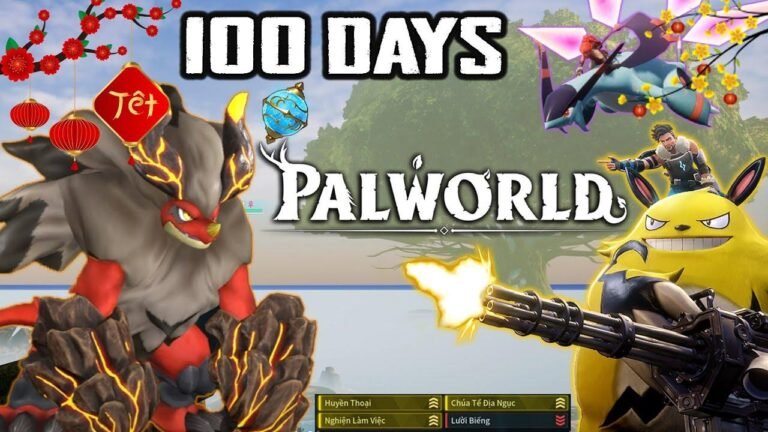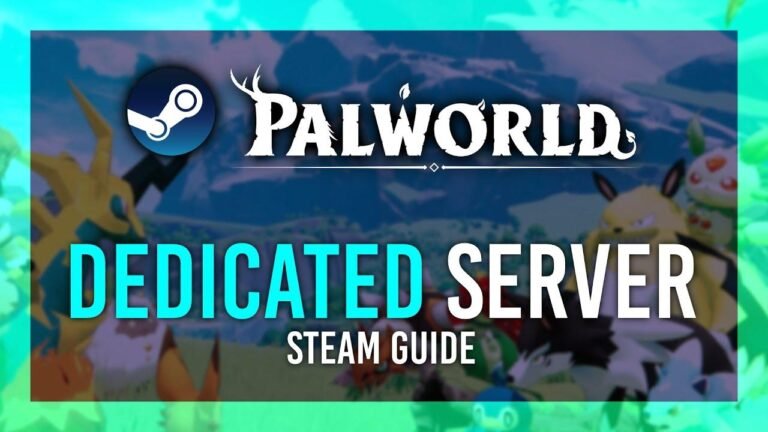Setting up your own private Palworld server on a budget-friendly $1 KVM VPS is a piece of cake! Just follow these step-by-step instructions on Ubuntu and start playing with your pals. 🚀💻 Don’t let anything stop you from diving into the fun! 🎮💥
Introduction 🔧
Welcome to the Palworld dedicated server setup guide! If you’re a fan of the new game Palworld and are looking to play with your friends on your own private server, you’ve come to the right place. In this guide, we’ll walk you through the process of setting up a VPS for as low as $1 a month, and provide step-by-step instructions to make it easy.
Affordable VPS Hosting 💰
At Rackner, you can get a VPS for just $111 a year, making it less than $11 a month. However, if you plan to have more friends joining, we recommend checking out their powerful package. We’ll share a link in the description for you to check their offers, as they’re not directly on their website.
To connect to the server and run console commands, we’ll use an application called Putty. You can download it from their website, and we’ll provide a link in the description for you to copy and paste the console commands.
Preparatory Steps 🛠️
Before installing the Palworld server on our Ubuntu VPS, there are several preparatory steps we need to take.
| Step | Descrição |
|---|---|
| 1 | Update the package list cache and upgrade any outdated packages |
| 2 | Verify that the software properties common package is installed |
| 3 | Incorporate the 32-bit architecture |
Now that we’ve modified the available repositories on our Ubuntu system, we must update the package list once more. This process ensures that our operating system is up to date and ready for the installation.
Installing Steam CMD 🕹️
To achieve this, we must install the Steam CMD tool onto our system, create a dedicated user to operate the Steam CLI, and then download the Steamworks SDK redistributable. We’ll guide you through each step to ensure a seamless setup process.
Creating a Dedicated User 🧑
We’ll proceed by creating a dedicated user named "steam" to operate the Steam CMD tool, as using the root user to run this software is not recommended. Once the user is created, we’ll modify the necessary files to ensure that the user can locate and use the Steam CMD tool.
| Command | Descrição |
|---|---|
| adduser steam | Create the steam user |
| nano /etc/environment | Add /usr/games/steamcmd to the end of the file |
| source /etc/environment && export PATH="/usr/games/:$PATH" | Apply the changes and make the Steam CMD tool accessible to the user |
| cd ~ && mkdir steamcmd && cd steamcmd | Create a directory for the Steam CMD tool |
| wget https://steamcdn-a.akamaihd.net/client/installer/steamcmd_linux.tar.gz | Download the Steam CMD tool |
Installing Palworld Dedicated Server 🎮
After the initial setup, we’ll guide you through the process of downloading the Palworld dedicated server to your Ubuntu VPS. We’ll also walk you through the steps to start and configure the server to meet your requirements.
Downloading the Server 🌐
| Command | Descrição |
|---|---|
| cd ~/steamcmd | Change to the Steam CMD tool directory |
| tar -xvzf steamcmd_linux.tar.gz | Extract the Steam CMD tool |
| ./steamcmd.sh +login anonymous +force_install_dir palworldds +app_update 1110390 validate | Download the Palworld dedicated server |
After completing the download process, we’ll initiate the Palworld server on Ubuntu, and guide you through the server configuration to provide you with a solid foundation for your gaming experience. We’ll show you how to create a service file for the server, enable it, and ensure everything runs smoothly.
Conclusão ✨
That’s it for our Palworld dedicated server setup guide! We hope you found this article helpful in setting up your own private server for an enhanced gaming experience. If you have any other suggestions or requests for future guides, feel free to let us know in the comments. Happy gaming! 🎮