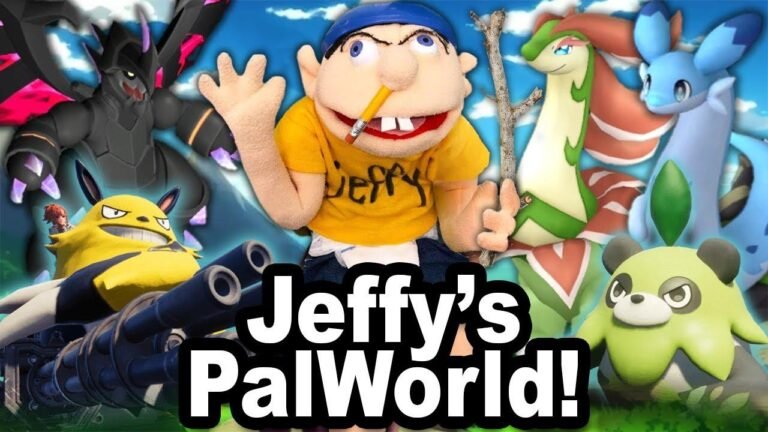Optimizing Palworld for top-notch performance while keeping it looking great is crucial. Setting full screen and matching display resolution maximizes visual quality. Tweak settings like antialiasing and view distance for the best experience. Adjusting field of view based on preference is key. Disable motion blur and camera shake if needed for a smoother gameplay. Check out additional optimization guides for top performance. 🚀
🎮 Introdução
In this quick guide, I’ll be showing you how to optimize Palworld for the best possible performance while keeping it looking great. We’ll cover the in-game options and find the best settings to maximize your FPS. Let’s dive in and see how we can optimize the game for a smoother experience.
Checking Your Baseline
Before we start with the optimization, it’s essential to understand what kind of performance you’re currently experiencing in the game. We’ll take a look at some initial settings and performance numbers to have a clear starting point.
| Graphic Setting | FPS |
|---|---|
| Epic | 90-100 |
| High Detail Areas | 88 FPS |
| Low Detail Areas | 100 FPS |
🖥️ Graphic Settings
Let’s start customizing the presets to maximize performance while maintaining visual quality. Here’s a breakdown of the key settings that can influence your gaming experience.
Screen and Frame Rate
Set your screen mode to full screen with your display’s resolution for optimal clarity. It’s crucial to leave the Max FPS at ‘No Limit’ and turn off Vsync to ensure a smoother gaming performance.
Anti-Aliasing and Texture Quality
| Graphic Setting | Impacto |
|---|---|
| TAA | Improved visuals |
| FXAA | Balanced performance |
| None | Best performance |
Conclusão
With these optimization tips and setting adjustments for Palworld, you can significantly improve your game’s performance without sacrificing visual quality. Remember to explore the Windows 10, 11, and Nvidia optimization guides in the description for further enhancements. Thank you for tuning in, and happy gaming!