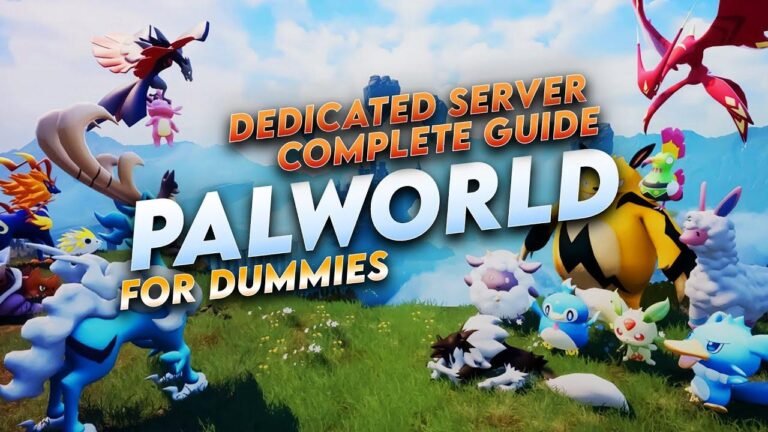Transferring your Dedicated Palworld Save onto a Server Host can be a real headache, but I’ve got the fix. First, make sure you’ve got FileZilla. Once your server is up and running, go into the file manager and edit the config files. Then go into the save games and zero folder and paste your world folder. Clear as mud, right? But trust me, it works like a charm. And remember, follow these steps to a T! 👍
🚚 Introduction
Welcome back to another YouTube video by Bams Gaming Studios! Today, I’m going to explain how to transfer your Palworld dedicated server from your computer to a host. This process can be a bit frustrating, especially when dealing with map data and player data. I encountered some challenges initially, but after figuring out the solution, I’m here to show you the step-by-step process.
Struggles with Transfer
I encountered errors while attempting to transfer my server, specifically with transferring player data. The map data and world data were successfully transferred, but the player data, including pals, technology, and inventory, remained unresolved. This method differs from transferring a save to a dedicated server, where only the host data is lost. Instead, all player data was affected, including that of my friends.
📝 Preparing Your Server
Using FileZilla
FileZilla is a recommended tool for this process, but if your host provides a similar file manager, it can also be done directly from the web browser.
Config Files
Once you have your server up and running, it’s essential to log in and ensure that all prerequisite files are generated. You may need to run the server for the first time to ensure the generation of necessary config files. These files will need to be edited for the entire process to work smoothly.
Transferring Save Files
Editing Config Files
The "po World settings" file holds all the necessary settings for the server. Correct configuration is crucial for a successful transfer. Additionally, the "game user settings" file needs to be addressed to finalize the setup.
Folder Management
Navigating through the appropriate folders is vital. Accessing the "save games" and "save games zero" folders is crucial for the transfer process.
Manual Transfer
You can manually manage the transfer by locating the dedicated server within your file management system and copying it to the designated folder. This process ensures that the server’s data is accurately transferred to the new host.
Using FileZilla for Transfer
For those using FileZilla, it’s essential to have the correct FTP details, including the host, port, username, and password. Once connected, you can easily navigate through the server and perform the necessary file transfers with ease.
🛠 Conclusion
Once all steps have been completed, you can proceed to start the server and begin playing. Following these procedures ensures a seamless transition of your Palworld dedicated server to a new host. If you encounter any issues or have questions, feel free to ask in the comments below. I hope this guide assists you in resolving any frustrating issues you may encounter during the transfer process. Thank you for watching, and have a great gaming experience!