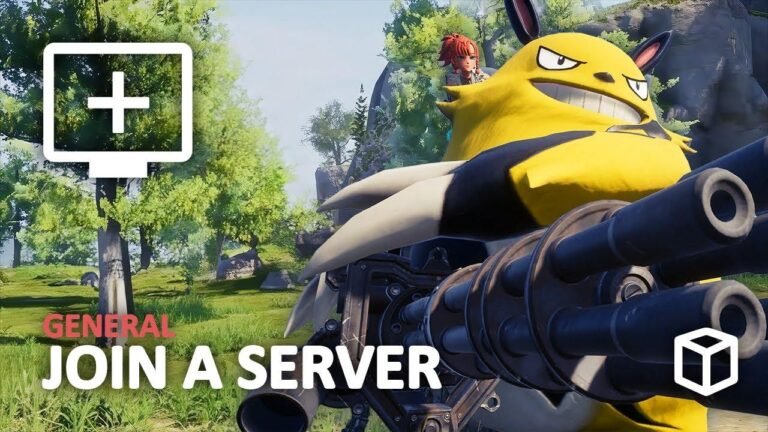Transfer your Xbox save to a PC dedicated server? No problem! Just download Palworld on your PC, run around for a bit to register a local save, and use the XGP save extractor to get your save data. Then, log in to your FTP client, copy over the save file, and restart the server. Voila! Your character is now on your dedicated server, ready to play. Enjoy! 🎮
Hey there, what’s going on everybody, Chalk here! Today, I’m going to show you how to successfully transfer your Xbox save to your own private server of your choice. Let’s get started.
Setting Up on PC
To get started, you’ll need to have your Xbox save ready. Pull it up on a Windows PC or any PC with the Microsoft Store, and then download Palworld. This is essentially an Xbox emulation on your PC. Run the game on your PC and take a few moments to allow the game to register a local save.
Extracting the Save
Now it’s time to access the Xbox Game Pass save extractor. This tool will quickly generate a zip folder containing your save data. Depending on the size and progress of your game, you may have a few different save files. Choose the one with the most progress, and that’s the one we’ll use.
Table: Xbox Save Extractor Folder Contents
| File | Description |
|---|---|
| Save Data | Contains progress data |
| Other Files | Secondary save files |
Uploading to Your Server
With the save file ready, it’s time to access your server using an FTP client. Whether you use a public server or one with different credentials, access the FTP client and navigate to the Palworld save games folder. From your Xbox save file, copy the player data and level data, and paste it into the corresponding folder on your server.
Please note: Issues may arise with deleting old player data.
Migrating the Characters
Once the files are uploaded, it’s time to migrate the characters one by one. Decide which character corresponds to the Xbox data, select it, and hit the migrate button. After this step, reupload the folder back to your server and start it up.
Verifying the Transfer
If everything has been done correctly, you should be prompted to create a new character in the game. After loading in, you should see your in-game progress and base from the Xbox save, confirming a successful transfer.
Table: Final Server Setup
| Folder | Contents |
|---|---|
| Server Files | Ensuring the correct save is loaded |
| Game Save | Transferred Xbox data |
Conclusion
With these steps, you can now enjoy your Xbox game progress on your own dedicated server, and even share it with friends for cross-platform play. I hope this guide has been helpful, and if you have any questions, feel free to join our Discord community. Don’t forget to like, subscribe, and comment below! We’ll catch you next time.
Key Takeaways:
- The process involves downloading and migrating Xbox saves to a private server.
- FTP clients are essential for transferring save data to the server.
- Migration may require careful selection of player data and troubleshooting for any issues.