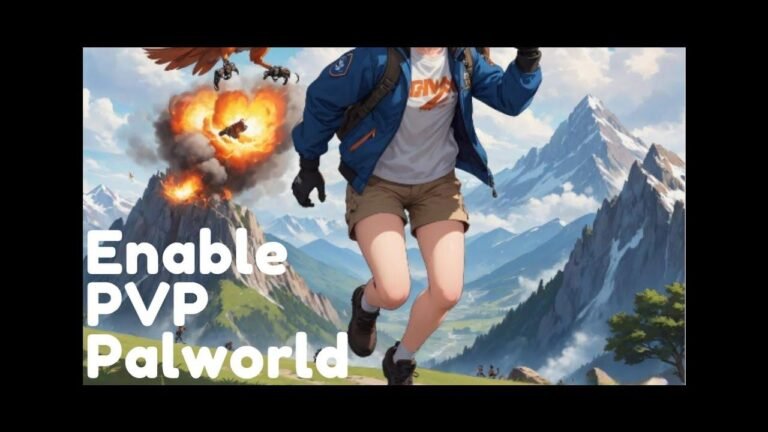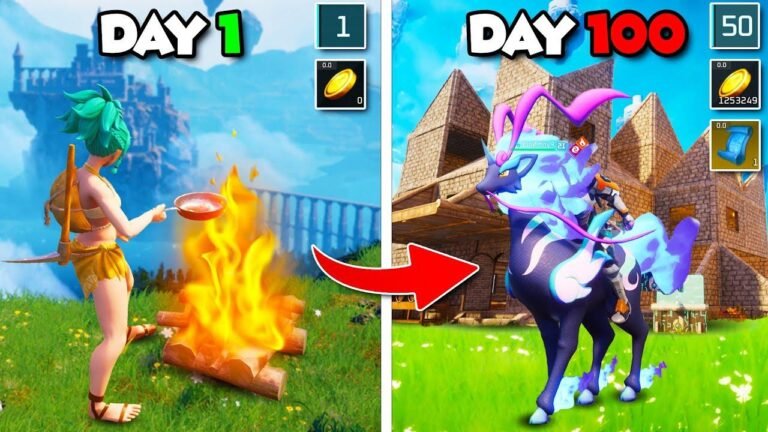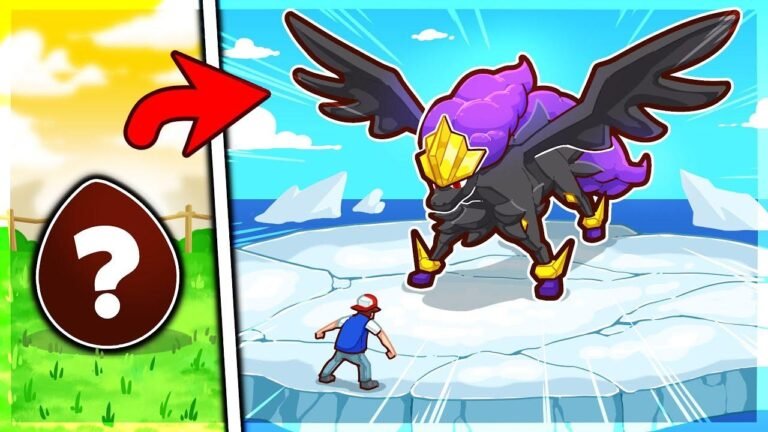Transferring your PALWORD save from local to a dedicated server with all player data is a wild ride. First, get your world save from your PC to your server. Then, use Steam CMD to download and install PAL server. Configure firewall rules, start your world, and connect to generate the save folder. Next, close the server, replace the save, and use PALWORLD HOSTA FIX to transfer player data. Voila! Your old character is now on the new server. Easy, right? 😎🎮
🌍 Intro
Today, we’re going to learn how to transfer your Pal World save from your local machine to a dedicated server, along with all your player data and everything you’ve built in the game. This will also be helpful if you want to do this for your friends. I’ll provide all the necessary links and commands in the description to make it easier for you to follow along.
🔗 Getting Started
To begin, you’ll need to download the "SteamCMD" and "Johnny B Johnny Burke’s Pal World Host Save Fix" tools. Next, locate your Pal World save on your local PC by accessing the "Roaming" > "Updata" > "Local" > "Pal" > "Saved" folders.
📂 Moving Your World Save
Once you’ve found your save file, you have several options for transferring it to your hosted server, including FTP, email, compressing it into a zip folder, or using Google Drive. Once it’s on your server, we can move on to the next steps.
🚀 Setting Up the Hosted Server
Now, on your hosted server, you’ll need to download and install the Pal World server using the SteamCMD tool. This process may take some time, so be patient as it downloads and updates the server to the newest version.
🔨 Configuring the Server
After downloading the server, you’ll need to configure the server settings, including the maximum number of players, server name, server password, and other configurations to customize your game.
🛠️ Additional Configurations and Firewall Setup
Ensure that you’ve started your world and generated the necessary folders. You may also need to configure a new rule to allow inbound connections to the port that the game uses (8211). This step involves adding inbound rules for both TCP and UDP protocols in your server’s firewall settings.
📝 Modifying Server Settings
Once the server is up and running, you may need to configure settings such as the maximum number of players and other parameters by editing the config files.
⚙️ Transferring Your World Save
After closing the server, you’ll need to replace the world save and game user settings, which involves deleting the old world save, pasting in your updated save, and modifying the game user settings file accordingly.
💻 Transferring Player Data
To ensure that your characters and player data are transferred correctly, you’ll need to use the Pal World Host Save Fix tool to migrate the old character onto the new character in the server.
🤝 Sharing with Friends
If you have friends who want to transfer their data, they’ll need to join the server, create a new character, and then transfer their data over to ensure that their characters and player data are preserved.
🎮 Testing the Transfer
Once everything is set up, you can connect to your server and test if the transfer was successful by entering your IP address followed by the port and connecting. If all the steps were followed correctly, your old character and all your data should be available on the server.
🎉 Conclusion
Congratulations! If you’ve followed these steps, you should now have successfully migrated your Pal World save from your local machine to a dedicated server with all your player data intact. Enjoy playing with your pals and exploring the game!
🔑 Key Takeaways
- Utilize tools like SteamCMD and Pal World Host Save Fix for server setup and data transfer.
- Always test the server connection to ensure a successful transfer.
I hope this guide has been helpful for you. If you have any questions or need further assistance, feel free to reach out. Thank you for watching, and best of luck with your Pal World adventures!